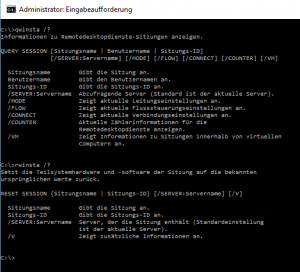UPS! ..und da war sie voll! Die virtuelle Platte zu klein dimensioniert? Ein Test, der zum Provisorium wurde und dann länger im Einsatz war als gedacht? Ja, passiert auch gestandenen Administratoren, entweder wie letztens meinem Kollegen, oder mir auf meiner Testbüchse. Und nun? Kein Problem, es gibt genug Tools die man benutzen kann – Tante Google hilft da immer 🙂
Geht aber auch so, ohne zusätzliche Tools.
Meine Testsysteme stecken alle in einem Extraverzeichnis auf einer Extra-Partition bzw. Platte. Also müsst ihr den Pfad entsprechend anpassen.
Die Konsole (Eingabeaufforderung) öffnen – mit Administratorberechtigungen – und zum entsprechenden Datei navigieren, dann kann man den Pfad kopieren, falls man mehr als eine VHD vergrößern möchte. Es sollte logisch sein, dass die zu vergrößernde VHD nicht verbunden (gemountet) ist. In meinem Fall waren die 40GB zu klein.
diskpart
select vdisk file=V:\Server\W2K8R2SE.vhd
expand vdisk maximum=80000
exit
Mit einer Vergrößerung auf 80GB (die Angabe erfolgt in MB), dürfte erst einmal wieder genug Platz vorhanden sein.
Wenn man schon eine Weile mit VHDs gearbeitet hat, dann kennt man auch die Möglichkeit Änderungen in eine Differenzdatei schreiben zu lassen. Bietet sich an, wenn man z.B. ein frisches System mit allen Treibern etc. eingerichtet hat und diesen Status behalten möchte. Sprich immer wieder zurück in einen bekannten und definierten Zustand kommen möchte. Gerade wenn man viel testet, bietet sich diese Variante an. Hängen wir also eine Differenzdatei an unsere Installation.
diskpart
create vdisk file=V:\Server\W2K8R2SE-Dif.vhd parent="V:\Server\W2K8R2SE.vhd
exit
Nachdem erstellen der Differenzdatei, diese einfach einmal kopieren und wenn das System versaut ist, die Differenzdatei durch diese Anfangskopie ersetzen. Was natürlich nur geht, wenn diese nicht in Benutzung ist. Prinzipiell hat man sich damit ein Wegwerf-System geschaffen, mit dem man sogar Schadsoftware ausprobieren und erforschen kann, bitte aber diese ohne Netzwerkverbindung, oder in einem isolierten Netzwerk ausführen. Kann sonst ganz böse enden, gerade mit den heutigen Verschlüsselungstrojanern.
Happy Booting 🙂
_______
UweB
2016/07/06