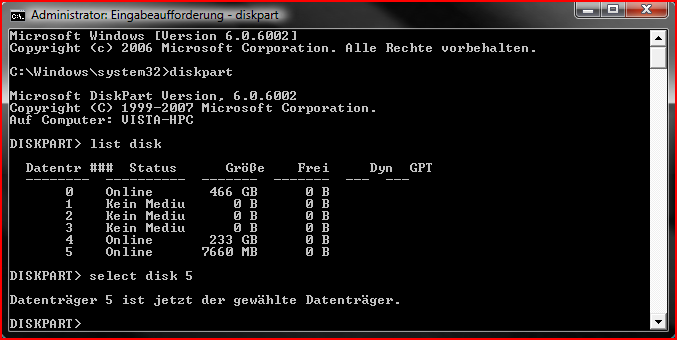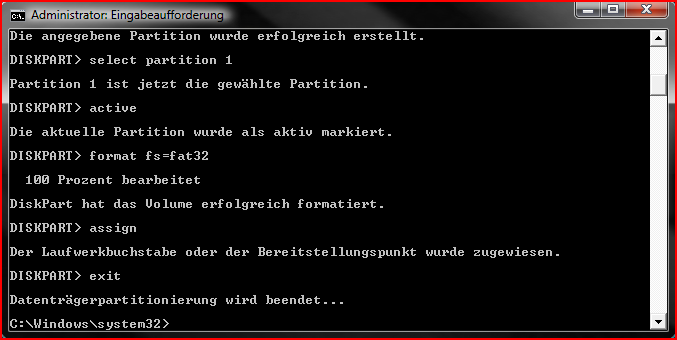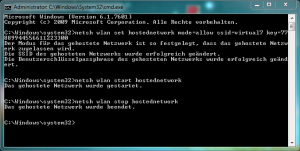 Windows 7 bringt von Haus aus die Funktion “Virtual WiFi” mit. Damit ist es möglich einen virtuellen Access-Point zu erstellen.
Windows 7 bringt von Haus aus die Funktion “Virtual WiFi” mit. Damit ist es möglich einen virtuellen Access-Point zu erstellen.
Sobald “Virtual WiFi” konfiguriert wurde, können sich andere WLAN Geräte (z.B. Smartphones, Laptops, etc.) mit dem virtuellen Zugangspunkt verbinden und so das Internet nutzen. Eine schöne Sache, der einzige Haken, es gibt keine GUI die von Haus aus mitgeliefert wird.
Entweder man behilft sich mit einer alternativen GUI, oder man nimmt mit der Kommandozeile vorlieb.
Eine kleine .bat/.cmd Datei ist dann auch noch schnell geschrieben, die tut es dann auch.
Wenn man einen mit “Virtual WiFi” kompatiblen WLAN Netzwerkadapter im Gerät hat, ist die Einrichtung nur eine Kommandozeile weit entfernt und in Sekunden erledigt. Aktuell sollten mittlerweile alle gängigen WLAN Netzwerkadapter von Atheros, Broadcom, Intel, Realtek “Virtual WiFi” unterstützen. Vorausgesetzt es sind keine uralten Treiber im Einsatz. Im Zweifelsfall mal auf der jeweiligen Hersteller Seite nach einem Update schauen.
Die ganz Ungeduldigen unter uns, öffnen jetzt einfach die Console (cmd.exe) mit administrativen Rechten (als Administrator ausführen) und geben folgende Zeile ein:
netsh wlan set hostednetwork mode=allow ssid=virtual7 key=77889944556611223300
Gefolgt von einem:
netsh wlan start hostednetwork
Ein zufällig bereitliegendes Smartphone sollte nun das WLAN mit der gesetzten SSID virtual7 sehen können.
Um das virtuelle WLAN wieder zu stoppen gebt die folgende Zeile ein:
netsh wlan stop hostednetwork
Das virtuelle WLAN, wird sofort und ohne Rückfragen angehalten. Bildlich gesprochen – Stecker ziehen!
Hinweis:
Wenn ihr dauerhaft ein virtuelles WLAN aufspannt, dann benutzt bitte nicht so simple Passwörter wie in diesem Beispiel.
Wem diese Erklärung geholfen hat, darf auch gerne einen Kommentar hinterlassen 😉
_______
UweB
2013/02/16